 メールアドレスの設定方法
メールアドレスの設定方法
(Microsoft Outlook 2019)
設定にあたり、コミュファ光より送付させていただきました「登録内容通知書」をご用意ください。
- ※
- メールソフトに設定する内容はお客さまによって変わりますので、事前に登録内容をよくご確認ください。
- ※
- 登録内容通知書の再発行が必要なお客さまは、コミュファ コンタクトセンター(0120-218-919)までお電話ください。
- ※
- サービス提供元がサポートを終了している場合、コミュファでのサポートも出来かねますので、ご注意ください。
下記のご案内では、入力例としてサンプルの内容を使用しています。お客さまの実際の設定内容とは異なりますの
でご注意ください。
メールアドレスの設定方法
メールアドレスの設定方法
メールソフトの設定項目および設定値を以下のように定めて説明いたします。
本内容は説明用の一例のため、実際の設定時には、登録内容通知書やMyコミュファでお客さまご自身の情報をご確認ください。
>お客さま固有情報の確認方法はこちら| 項目 | 登録内容 |
|---|---|
| メールアドレス (※1) |
xxxx@xx.commufa.jp |
| メールアカウント (POP ID) (※1) (※2) |
1234567 |
| メールパスワード(※1) | |
| メールサーバー (POP3) |
pop.commufa.jp |
| メールサーバー (SMTP) |
smtp.commufa.jp |
| 表示名 | テスト コミュファ |
- ※1:
- メールアドレス毎に異なるお客さま固有の情報です。
- ※2:
- メールアカウントの記載が無い場合は、メールアドレスの「@前の文字列」が該当いたします。
 Microsoft Outlook 2019 を起動してください。
Microsoft Outlook 2019 を起動してください。
- (1)
- 「インターネットに接続した状態で、「Outlook 2019」を起動します。

 スタートアップを進めます。
スタートアップを進めます。
- (1)
- 「Outlook 2019.へようこそ」の画面が表示されたら、[次へ]をクリックします。

 [Outlook 2019へようこそ] の画面が表示されない場合
[Outlook 2019へようこそ] の画面が表示されない場合
- (1)
- 「ファイル」タブをクリックします。
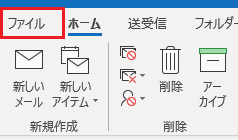

- (2)
- 情報をクリックしアカウント情報が表示されたら、「+アカウントの追加」をクリックします。
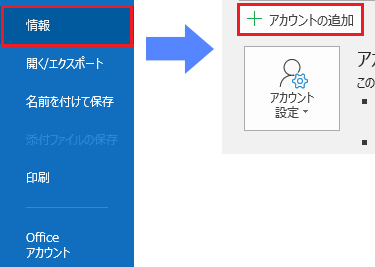

 [Outlook]画面が表示されます。
[Outlook]画面が表示されます。
- (1)
- 入力欄にコミュファのメールアドレスを入力します。
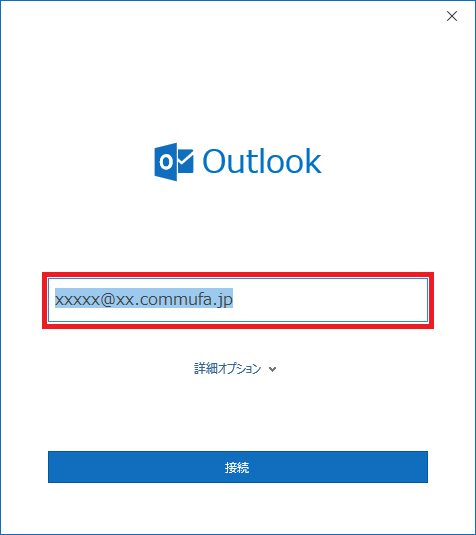

- (2)
- [詳細オプション]をクリックし、[自分で自分のアカウントを手動で設定]にチェックし、[接続]をクリックします。
![[詳細オプション]をクリックし、[自分で自分のアカウントを手動で設定]にチェックし、[接続]をクリックします。](images/fig_mo2019_4.jpg)

- (3)
- [詳細設定]画面が表示されます。[POP]をクリックします。
![[詳細設定]画面が表示されます。[POP]をクリックします。](images/fig_mo2019_5.jpg)

 設定情報を入力します。
設定情報を入力します。
- (1)
- [POP アカウントの設定]が表示されます。メールPWを入力し[接続]をクリックします。
![[POP アカウントの設定]が表示されます。メールPWを入力し[接続]をクリックします。](images/fig_mo2019_6.jpg)

- (2)
- [インターネット電子メール]画面が表示されます。[ユーザー名]に記載されているメールアドレスを削除し、[POP ID]を記載し、[OK]をクリックします。
![[インターネット電子メール]画面が表示されます。[ユーザー名]に記載されているメールアドレスを削除し、[POP ID]を記載し、[OK]をクリックします。](images/fig_mo2019_7.jpg)

- (3)
- [POP アカウントの設定]画面が表示されます。以下の図を参照し各項目を設定、[次へ]をクリックします。
![[POP アカウントの設定]画面が表示されます。以下の図を参照し各項目を設定、[次へ]をクリックします。](images/fig_mo2019_8.jpg)
| 受信サーバー(POP3) | 995 |
|---|---|
| このサーバーは暗号化された接続(SSL)が必要 | チェックを入れます。 |
| 送信サーバー(SMTP)(O) | 465 |
| 使用する暗号化接続の種類 | SSL |

- (4)
- [アカウントが正常に追加されました]と表示されたら設定完了です。[完了]をクリックします。
![[POP アカウントの設定]画面が表示されます。以下の図を参照し各項目を設定、[次へ]をクリックします。](images/fig_mo2019_9.jpg)

 メールの詳細な設定をします。
メールの詳細な設定をします。
- (1)
- 「ファイル」タブをクリックします。
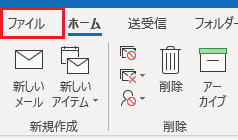

- (2)
- [アカウント設定]を選択し、[アカウント設定(A)]をクリックします。
![[アカウント設定]を選択し、[アカウント設定(A)]をクリックします。](images/fig_mo2019_11.jpg)

- (3)
- 上記で作成したアドレスが表示されます。[変更]をクリックします。
![上記で作成したアドレスが表示されます。[変更]をクリックします。](images/fig_mo2019_12.jpg)

- (4)
- [POP アカウントの設定]画面が表示されます。以下の図を参照して各項目を設定し、[次へ]をクリックします。
![[POP アカウントの設定]画面が表示されます。以下の図を参照して各項目を設定し、[次へ]をクリックします。](images/fig_mo2019_13.jpg)
| 自分の名前 | メールの送信時に相手に通知したい名前を入力 |
|---|---|
| サーバーにメッセージのコピーを残す | チェックする ※他のPCで同じメールアドレスをご利用の場合はチェックが必要となります。 |
| サーバーから削除する | チェックしない (デフォルト:チェックあり) |

- (5)
- [アカウントが正常に更新されました]と表示されます。[完了]をクリックします。
![[アカウントが正常に更新されました]と表示されます。[完了]をクリックします。](images/fig_mo2019_14.jpg)

以上で設定完了です