メールアドレスの設定方法
(Mail 12.x~11.x(macOS 10.14~10.13))
設定にあたり、コミュファ光より送付させていただきました「登録内容通知書」をご用意ください。
※メールソフトに設定する内容はお客さまによって変わりますので、事前に登録内容をよくご確認ください。
※登録内容通知書の再発行が必要なお客さまは、コミュファ コンタクトセンター(0120-218-919)までお電話ください。
※サービス提供元がサポートを終了している場合、コミュファでのサポートも出来かねますので、ご注意ください。
下記のご案内では、入力例としてサンプルの内容を使用しています。お客さまの実際の設定内容とは異なりますのでご注意ください。
メールアドレスの設定方法
メールソフトの設定項目および設定値を以下のように定めて説明いたします。
本内容は説明用の一例のため、実際の設定時には、登録内容通知書やMyコミュファでお客さまご自身の情報をご確認ください。
>お客さま固有情報の確認方法はこちら| 項目 | 登録内容 |
|---|---|
| メールアドレス (※1) | 0123456789@zm.commufa.jp |
| メールアカウント(POP ID) (※1)(※2) | 01234567 |
| メールパスワード (※1) | qrstuvwx |
| メールサーバー(POP3) | pop.commufa.jp |
| メールサーバー(SMTP) | smtp.commufa.jp |
| 表示名 | 中部 太郎 |
※1 メールアドレス毎に異なるお客さま固有の情報です。
※2 メールアカウントの記載が無い場合は、メールアドレスの「@前の文字列」が該当いたします。
1.メールソフトの起動
- (1)
- デスクトップ画面上のDockの中にある「メール」のアイコンをクリックして、メールを起動します。
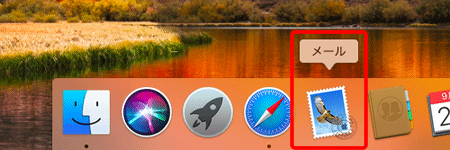
※初めてメールを起動すると、設定画面が表示されます。「3.アカウントの種類」へお進みください。
※Mail 12.x~11.xの動作事例です。他のバージョンでは手順が異なる場合があります。

2.アカウントの追加
- (1)
- メニューバーの「メール」→「アカウントを追加…」をクリックします。
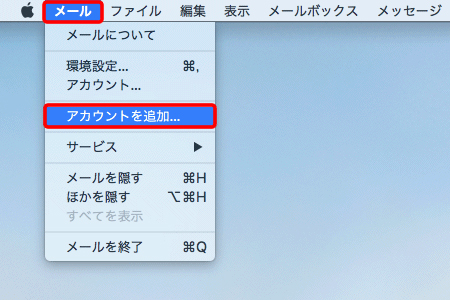

3.アカウントの種類
- (1)
- 「メールアカウントのプロバイダを選択...」画面が表示されます。
「他のメールアカウント…」にチェックを入れ、「続ける」をクリックします。
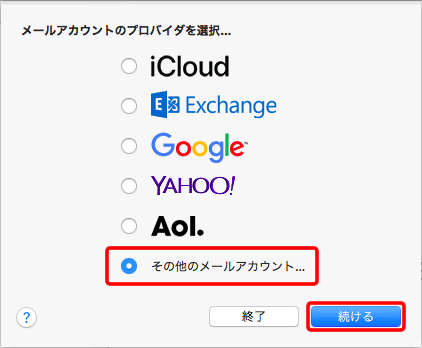

4.アカウント情報の入力
- (1)
- 「メールアカウントを追加」画面が表示されます。
各項目を入力し、「サインイン」をクリックします。
| 名前 | お客さまの名前など |
|---|---|
| メールアドレス | お客さまの「メールアドレス」 |
| パスワード | お客さまの「メールパスワード」 |
※「名前」に入力された内容がメールの送信者名(差出人名)になります。
※「メールアドレス」、「パスワード」は半角文字で入力してください。
※会員専用ページ(Myコミュファ)でメールアドレス・メールパスワードを変更していない場合は、コミュファ登録内容通知書に記載の「メールアドレス」・「メールパスワード」を入力してください。
※本設定後に会員専用ページ(Myコミュファ)からメールアドレス・メールパスワードを変更された場合は、メールアドレス・メールパスワードの再設定が必要となります。
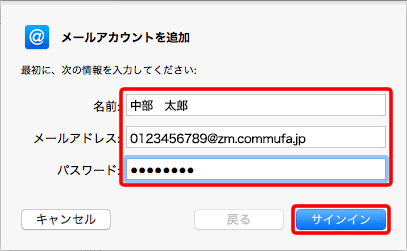

5.詳細項目の設定(エラーを修正)
- (1)
- 各項目を入力して、「サインイン」をクリックします。
※「メールアドレス」と「パスワード」は入力したものが自動反映されています。
| ユーザー名 | お客さまのPOP ID ※半角入力 |
|---|---|
| アカウントの種類 | POP |
| 受信用メールサーバ | pop.commufa.jp ※半角入力 |
| 送信用メールサーバ | smtp.commufa.jp ※半角入力 |
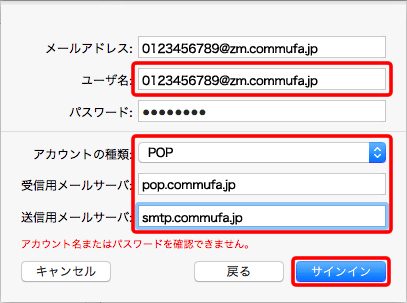

6.アプリケーションを選択します。
- (1)
- 「メール」にチェックを入れ、「完了」をクリックします。
※「メモ」は任意で選択してください。
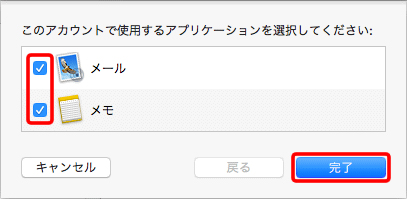

7.アカウント情報を確認します。
- (1)
- メニューバーの「メール」→「環境設定」をクリックします。
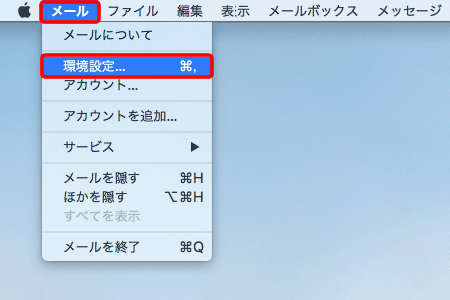

- (2)
- 「アカウント」をクリックします。
画面左のアカウント一覧からアカウントを選択し、「サーバ設定」タブをクリックします。
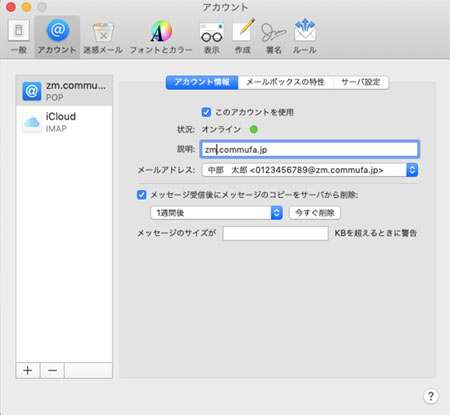

- (3)
- 「送信用メールサーバ(SMTP)」項目の「接続設定を自動的に管理」のチェックをはずします。
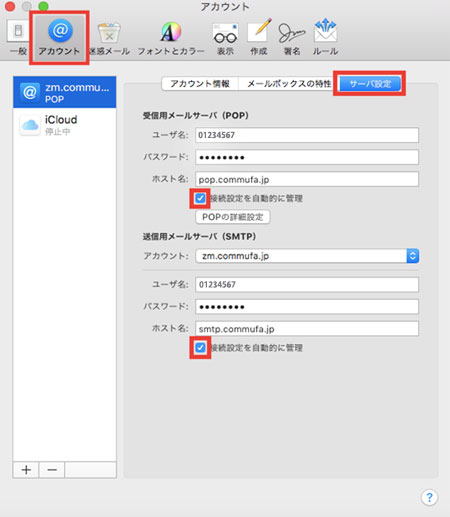

- (4)
- 入力項目が下に展開しますので、「認証」のプルダウンメニューから「パスワード」を選択し、
送信用メールサーバ(POP)の「ポート」番号を「25」から「465」へ変更し「保存」をクリックします。
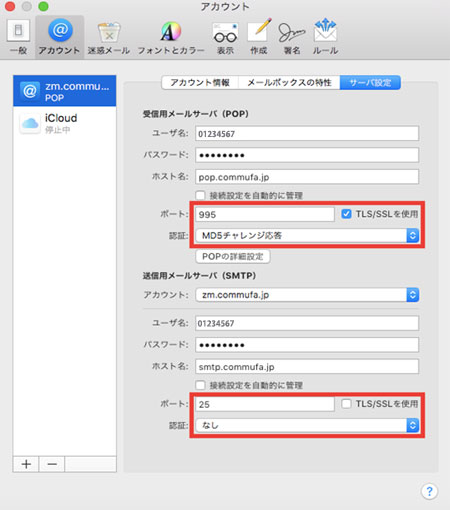
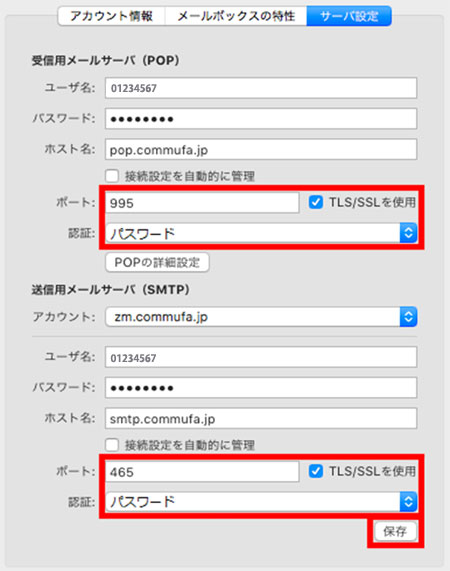

- (5)
- 画面左上の「●」をクリックします。
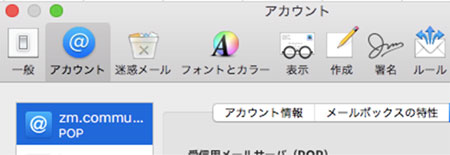

以上で設定完了です
実際にメールをお使いになる前に、お客さまご自身のメールアドレス宛にテストメールを送信し、
受信できることを確認していただくことをおすすめします。