 メールアドレスの設定方法(iPhone)
メールアドレスの設定方法(iPhone)
コミュファ光ご契約のお客さま向け
メールアドレス(iPhone)設定方法の説明ページです。
設定にあたり、コミュファ光より送付させていただきました「登録内容通知書」をご用意ください。
※メールソフトに設定する内容はお客さまによって変わりますので、事前に登録内容をよくご確認ください。
※登録内容通知書の再発行が必要なお客さまは、コミュファ コンタクトセンター(0120-218-919)までお電話ください。
※サービス提供元がサポートを終了している場合、コミュファでのサポートも出来かねますので、ご注意ください。
下記のご案内では、入力例としてサンプルの内容を使用しています。お客さまの実際の設定内容とは異なります
のでご注意ください。
メールアドレスの設定方法
メールソフトの設定項目および設定値を以下のように定めて説明いたします。
本内容は説明用の一例のため、実際の設定時には、登録内容通知書やMyコミュファでお客さまご自身の情報をご確認ください。
>お客さま固有情報の確認方法はこちら| 項目 | 登録内容 |
|---|---|
| メールアドレス (※1) | 0123456789@zm.commufa.jp |
| メールアカウント (POP ID) (※1) (※2) | 01234567 |
| メールパスワード(※1) | qrstuvwx |
| メールサーバー(POP3) | pop.commufa.jp |
| メールサーバー(SMTP) | smtp.commufa.jp |
| 表示名 | 中部 太郎 |
※1 メールアドレス毎に異なるお客さま固有の情報です。
※2 メールアカウントの記載が無い場合は、メールアドレスの「@前の文字列」が該当いたします。
 設定の起動
設定の起動
- (1)
- ホーム画面の「設定」をタップします。
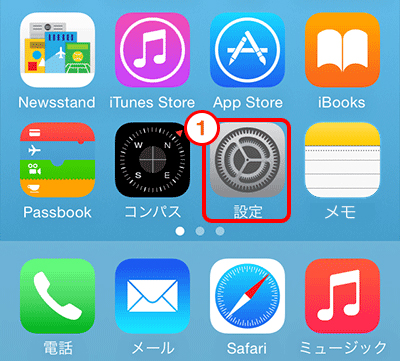

 設定項目の選択
設定項目の選択
- (1)
- 「アカウントとパスワード」をタップします。
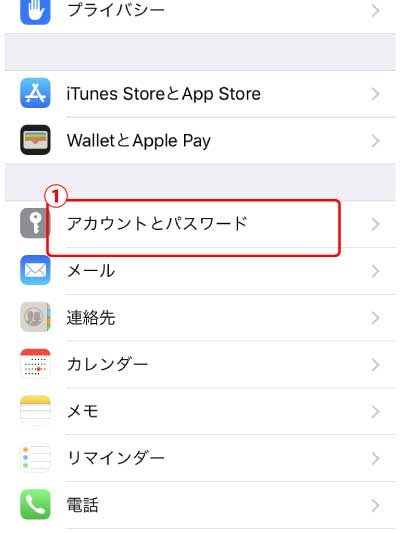

 設定内容の選択
設定内容の選択
- (1)
- 「アカウントを追加」をタップします。
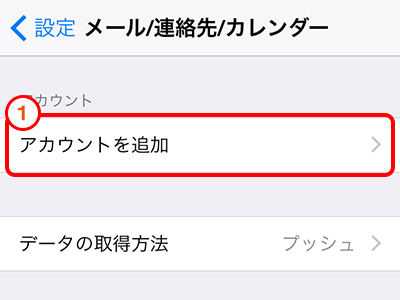

 アカウントの種類の選択
アカウントの種類の選択
- (1)
- 「その他」をタップします。
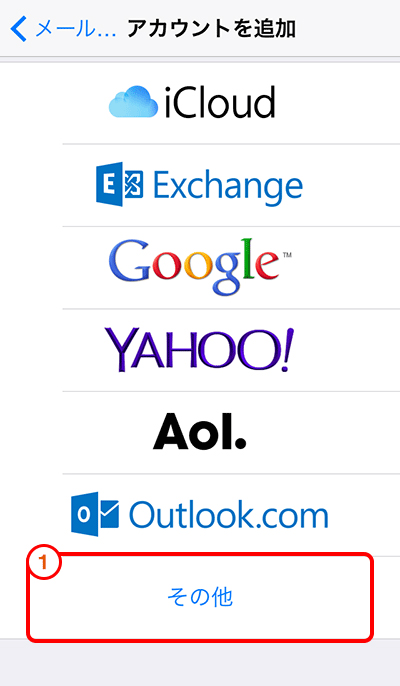

 設定種別の選択
設定種別の選択
- (1)
- 「メールアカウントを追加」をタップします。
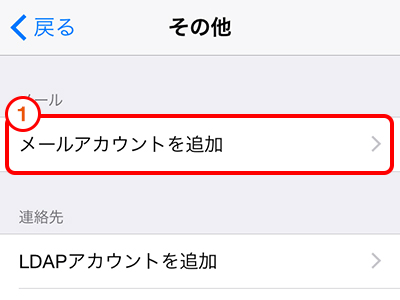

 アカウント情報の入力
アカウント情報の入力
- (1)
- 各項目を入力します。
| 名 前 |
お客さま氏名など |
|---|---|
| メール |
お客さまの「メールアドレス」 |
| パスワード |
お客さまの「メールパスワード」 |
| 説 明 |
設定内容が判別できる任意の説明を入力します |
※「名前」に入力された内容がメールの送信者名(差出人名)になります。
※「メールアドレス」、「パスワード」は半角文字で入力してください。
※会員専用ページ(Myコミュファ)でメールアドレス・メールパスワードを変更していない場合は、コミュファ登録内容通知書に記載の「メールアドレス」・「メールパスワード」を入力してください。
※本設定後に会員専用ページ(Myコミュファ)からメールアドレス・メールパスワードを変更された場合は、メールアドレス・メールパスワードの再設定が必要となります。
- (2)
- 「次へ」をタップします。
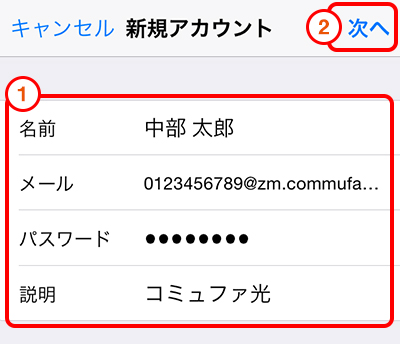

 詳細設定内容の入力
詳細設定内容の入力
- (1)
- 「POP」をタップします。
- (2)
- 受信メールサーバの各項目を入力します。
| ホスト名 |
pop.commufa.jp |
|---|---|
| ユーザ名 |
お客さまの「メールアカウント(POP ID)」 |
| パスワード |
お客さまの「メールパスワード」 |
- (3)
- 送信メールサーバの各項目を入力します。
| ホスト名 |
smtp.commufa.jp |
|---|---|
| ユーザ名 |
お客さまの「メールアカウント(POP ID)」 |
| パスワード |
お客さまの「メールパスワード」 |
- (4)
- 「保存」をタップします。
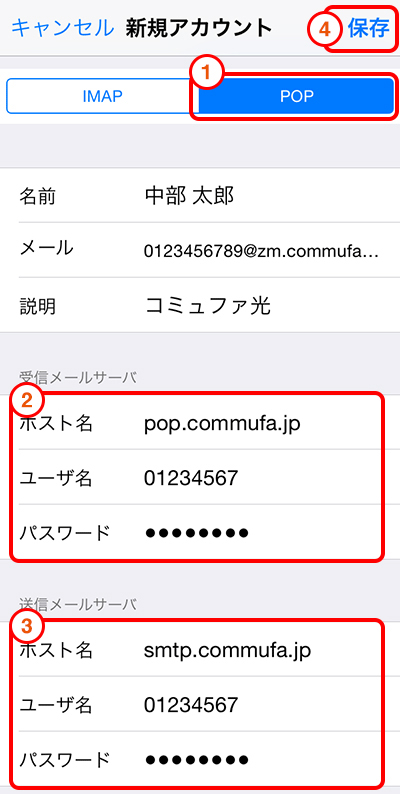

 設定内容の再選択
設定内容の再選択
- (1)
- 「コミュファ光」(⑥で説明に入力した名称)をタップします。
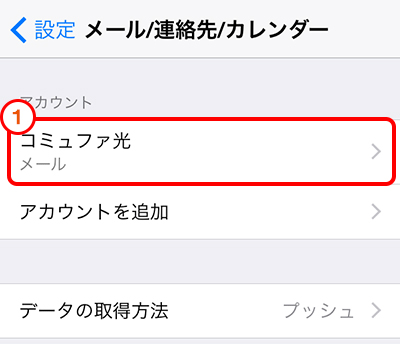

 SMTPサーバ設定の選択
SMTPサーバ設定の選択
- (1)
- 「SMTP」をタップします。
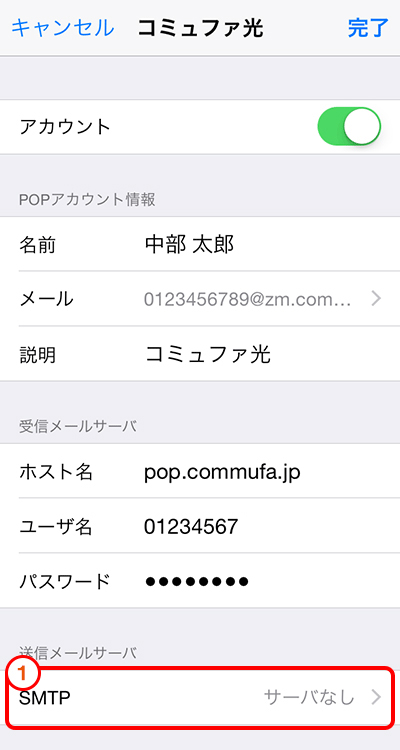

 SMTPサーバの選択
SMTPサーバの選択
- (1)
- 「smtp.commufa.jp」をタップします。
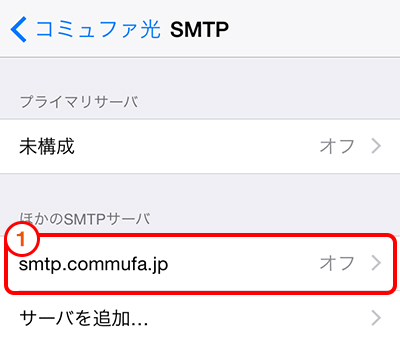

 SMTPサーバの設定
SMTPサーバの設定
- (1)
- スイッチをタップして有効化します。
- (2)
- 送信メールサーバの「SSLを使用」が有効になっていることを確認します。
- (3)
- 認証が「パスワード」であることを確認します。「パスワード」になってない場合はタップして「パスワード」を選択します。
- (4)
- サーバポートが「465」になっているこを確認します。なっていない場合は「465」を入力します。
- (5)
- 「完了」をタップします。
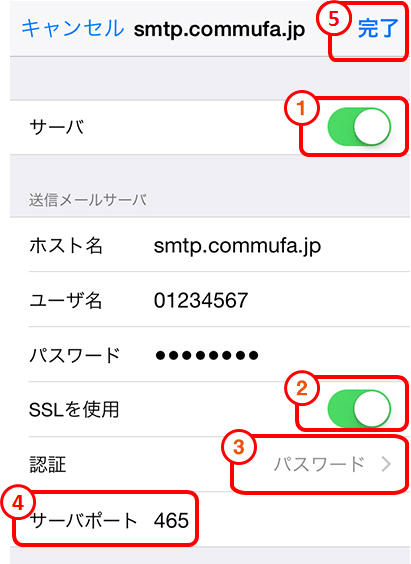

 SMTPサーバ設定の完了
SMTPサーバ設定の完了
- (1)
- 「コミュファ光」(⑥で説明に入力した名称)をタップします
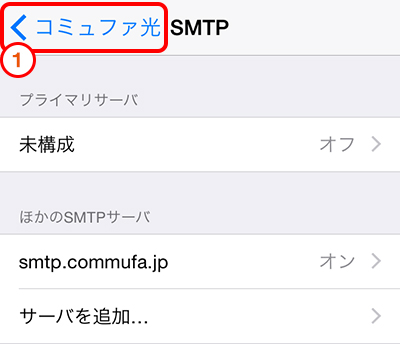

 詳細の設定
詳細の設定
- (1)
- 「詳細」をタップします。
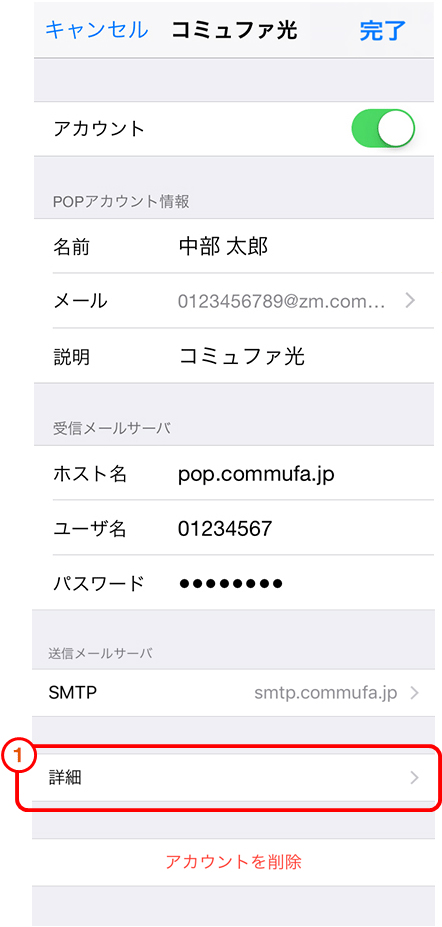
- (2)
- 受信設定の「SSLを使用」が有効になっていることを確認します。
- (3)
- サーバポートが「995」になっていることを確認します。なっていない場合は「995」を入力します。
- (4)
- 「認証」をタップします。
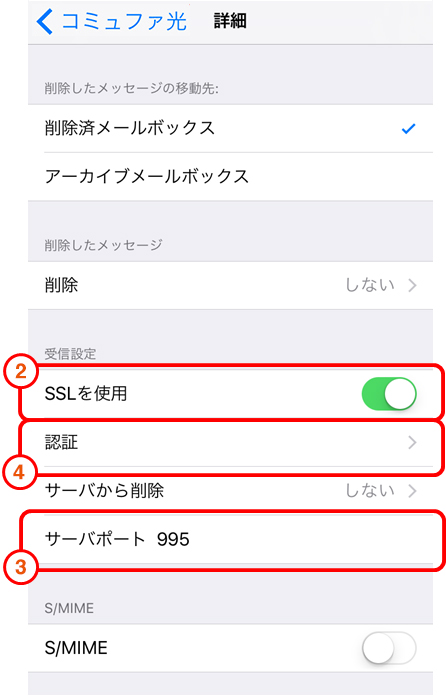
- (5)
- パスワードを選択します。
- (6)
- 「詳細」をタップします。
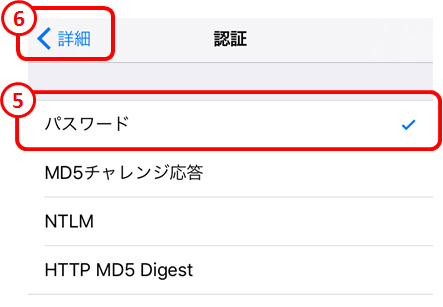
- (7)
- 左上ををタップして前の画面(手順9: SMTPサーバ設定の選択)に戻ります。
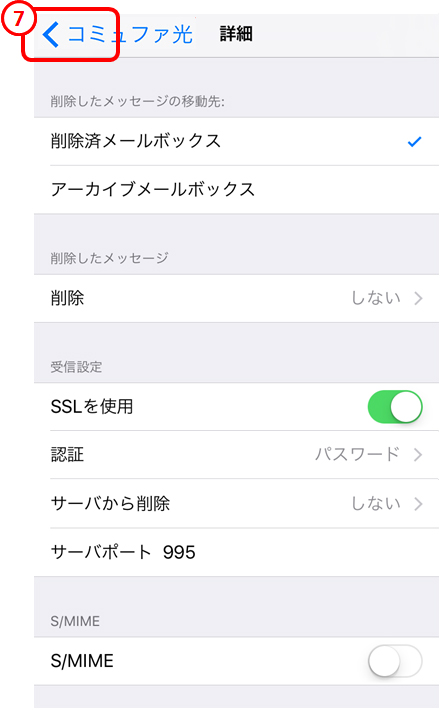

 設定内容の再選択
設定内容の再選択
- (1)
- 「完了」をタップします。
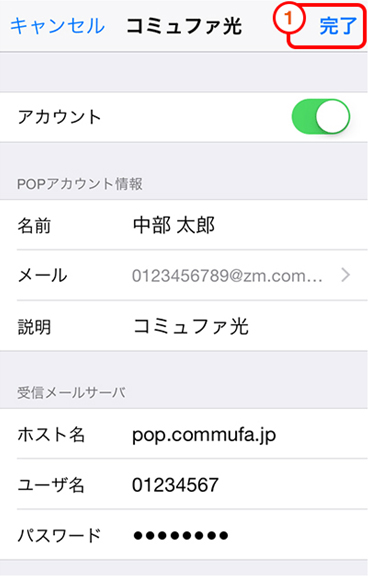

以上で設定完了です