 メールアドレスの設定方法(Android)
メールアドレスの設定方法(Android)
コミュファ光ご契約のお客さま向け
メールアドレス(android)設定方法の説明ページです。
設定にあたり、コミュファ光より送付させていただきました「登録内容通知書」をご用意ください。
※メールソフトに設定する内容はお客さまによって変わりますので、事前に登録内容をよくご確認ください。
※ 登録内容通知書の再発行が必要なお客さまは、コミュファ コンタクトセンターまでお電話ください。
※ サービス提供元がサポートを終了している場合、コミュファでのサポートも出来かねますので、ご注意ください。
下記のご案内では、入力例としてサンプルの内容を使用しています。お客さまの実際の設定内容とは異なります
のでご注意ください。
メールアドレスの設定方法
メールソフトの設定項目および設定値を以下のように定めて説明いたします。
本内容は説明用の一例のため、実際の設定時には、登録内容通知書やMyコミュファでお客さまご自身の情報をご確認ください。
>お客さま固有情報の確認方法はこちら| 項目 | 登録内容 |
|---|---|
| メールアドレス (※1) | 0123456789@zm.commufa.jp |
| メールアカウント (POP ID) (※1) (※2) | 01234567 |
| メールパスワード(※1) | qrstuvwx |
| メールサーバー(POP3) | pop.commufa.jp |
| メールサーバー(SMTP) | smtp.commufa.jp |
| 表示名 | 中部 太郎 |
※1:印の内容は、メールアドレス毎に異なるお客さま固有の情報です。
※2:メールアカウントの記載が無い場合は、メールアドレスの「@前の文字列」が該当いたします。
※Android 5.0 での設定例です。他のバージョンでは一部異なる場合があります。
 メールソフトの起動
メールソフトの起動
- (1)
- Gmailアイコンをタップします。


 メールアドレス設定の選択
メールアドレス設定の選択
- (1)
- 「メールアドレスを追加」をタップします。
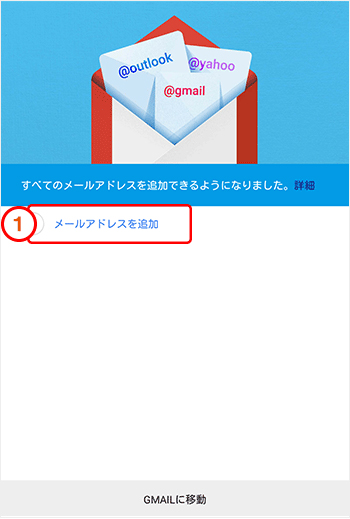

 アカウントの種類の選択
アカウントの種類の選択
- (1)
- 「個人(IMAPまたはPOP)」をタップします。
- (2)
- 「OK」をタップします。
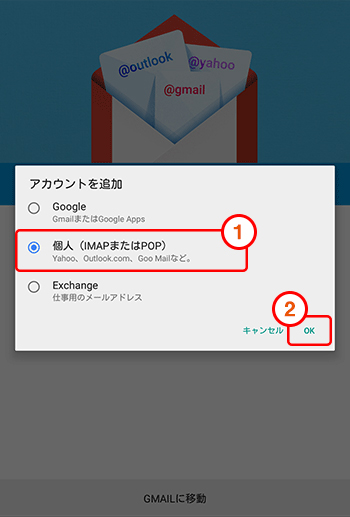

 メールアドレスの入力
メールアドレスの入力
- (1)
- 各項目を入力します。
| メールアドレス |
お客さまの「メールアドレス」 ※半角文字で入力してください。 ※会員専用ページ(Myコミュファ)でメールアドレスを変更しない場合は、コミュファ登録内容通知書に記載の「メールアドレス」を入力してください。 ※本設定後に会員専用ページ(Myコミュファ)からメールアドレスを変更された場合は、メールアドレスの再設定が必要となります。 |
|---|
- (2)
- 「次へ」をタップします。
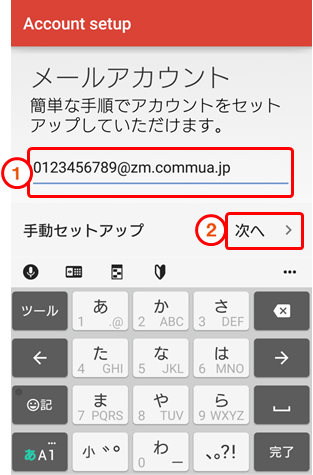

 アカウントの種類の選択
アカウントの種類の選択
- (1)
- 「個人用(POP3)」をタップします。
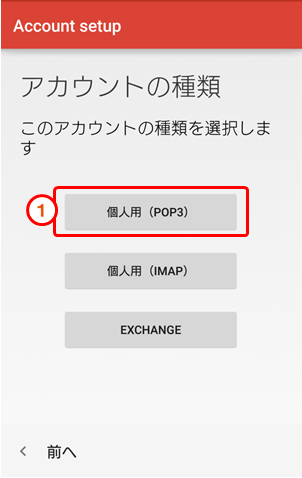

 ログイン名の入力
ログイン名の入力
- (1)
- 各項目を入力します。
| ログイン |
お客さまの「メールパスワード」 ※半角文字で入力してください。 ※パスワードはすべて●で表示されます。 ※会員専用ページ(Webメール)からパスワードを変更された場合には、変更後のパスワードを入力してください。 ※本設定後に会員専用ページ(Webメール)からパスワードを変更された場合には、パスワードの再設定が必要になります。 |
|---|
- (2)
- 「次へ」をタップします。
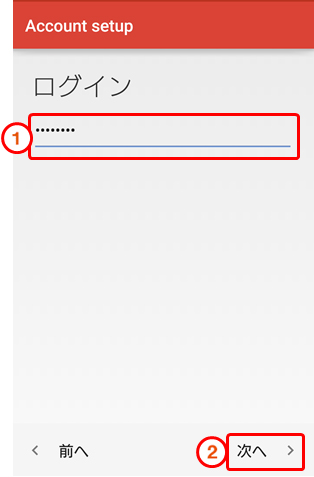

 受信サーバの設定
受信サーバの設定
- (1)
- 各項目を入力します。
| ユーザー名 |
お客さまの「メールアカウント」 ※半角文字で入力してください。 |
|---|---|
| サーバー |
pop.commufa.jp ※半角文字で入力してください。 |
| セキュリティの種類 |
SSL/TLS(証明書をすべて承認) (デフォルト:なし) |
| ポート |
995(デフォルト:110) ※半角文字で入力してください。 |
- (2)
- 「次へ」をタップします。
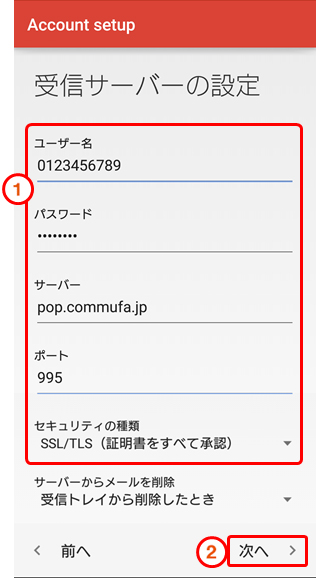

 送信サーバの設定
送信サーバの設定
- (1)
- 各項目を入力します。
| SMTPサーバー |
smtp.commufa.jp ※半角文字で入力してください。 |
|---|---|
| ユーザー名 |
お客さまの「メールアカウント」 ※半角文字で入力してください。 |
| セキュリティの種類 |
SSL/TLS(証明書をすべて承認) (デフォルト:なし) |
| ポート |
465 (デフォルト:587) ※半角文字で入力してください。 |
- (2)
- 「次へ」をタップします。
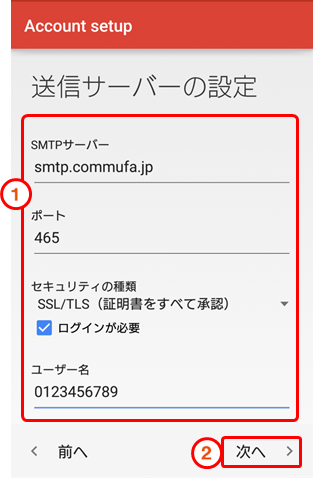

 アカウントオプションの確認
アカウントオプションの確認
- (1)
- 内容を確認し、必要に応じて変更します。
- (2)
- 「次へ」をタップします。
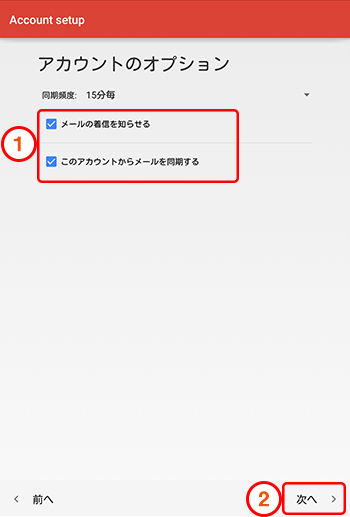

 送信者名の入力
送信者名の入力
- (1)
- 各項目を入力します。
| あなたの名前 |
お客さまの名前等 ※入力された内容がメールの送信者名(差出人名)になります。 |
|---|
- (2)
- 「次へ」をタップします。
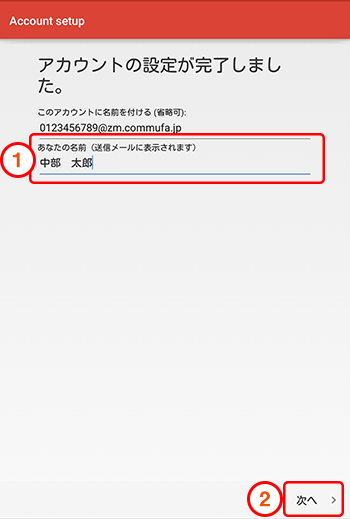

 設定の完了
設定の完了
- (1)
- 「GMAILに移動」をタップします。
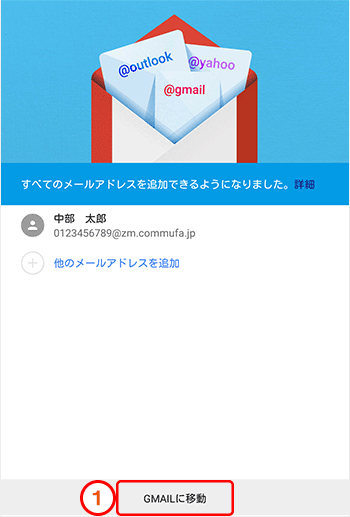

以上で設定完了です