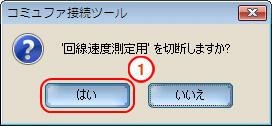回線速度の測定
回線速度をチェックしてみよう!
インターネットを快適に楽しむにはやっぱり速度。
同じサービスを利用していても、お使いのパソコンや接続方法(Wi-Fiの利用有無など)によって、実際の回線速度は大きく異なる場合があります。
今お使いの環境でどのくらいの速度が出ているか、チェックしてみましょう。
コミュファ光の網内に設置した速度測定サーバとの通信速度を計測します。
-
1ギガ以下速度測定ページへ
-
10ギガ5ギガ速度測定ページへ
<この速度測定は一体型メニュー・パソコンからご利用の方専用です。>
●測定には、Internet Explorer、Firefox、Safari、Google Chromeのご利用を推奨いたします。
●5G/10Gの測定には、Internet Explorer 11 Javaアプレット(32ビット版)の利用を推奨いたします。
<セレクト・アクセスコミュファ(プロバイダ選択型)メニューのお客様、
コミュファ光モバイル、スマートフォンでの速度測定は下記サイトをご利用ください。>
●Radish Network Speed Testing β
http://netspeed5beta.studio-radish.com
<選択型メニューでコミュファ速度サイトをご利用いただく場合>
●専用の接続設定を行っていただく必要がございます。
以下の内容からご利用のメニューをご選択いただき、設定を行ってください。
●なお、回線速度測定用の設定を行っている間は、回線速度測定以外のwebページを表示することができなくなります。
セレクトメニュー(プロバイダ選択型)を
ご利用のお客さま
ご利用のお客さま
※2012年6月以降のメニュー
セレクトメニュー(プロバイダ選択型)をご利用のお客さまは、ホームゲートウェイに回線速度測定用の接続設定を行っていただく必要がございます。以下の案内に従い設定を行ってください。
※下記は、Internet Explorer7で設定を行った画像となっております。
※回線速度測定用の設定を行っている間は、回線速度測定以外のwebページを表示することができなくなります。回線速度測定ご利用終了後は、設定を元に戻してください。
 開始
開始
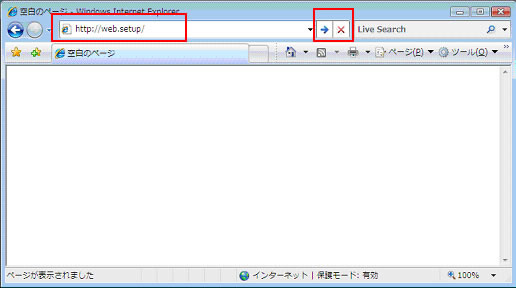
- (1)
- ブラウザ(Internet Explorerなど)を起動します。
- (2)
- 「アドレスバー」に「http://web.setup/」と入力します。
- (3)
- 「移動ボタン 」をクリックします。

 ホームゲートウェイにログイン
ホームゲートウェイにログイン
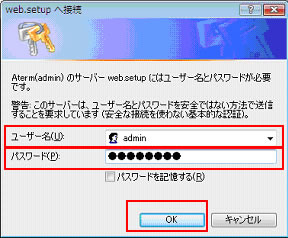
- (1)
- 「ユーザー名(U)」に「admin」と入力します。
- (2)
- 「パスワード(P)」にパスワードを入力します。
※パスワードはホームゲートウェイに初めてログインした際に、お客さまに決めていただいたパスワードです。
※パスワードを忘れてしまった場合はホームゲートウェイの初期化を行う必要がございます。ホームゲートウェイに同梱されておりました取扱説明書をご覧になってホームゲートウェイの初期化を行ってください。
- (3)
- 「OK」をクリックしてください。

 接続先設定の選択
接続先設定の選択
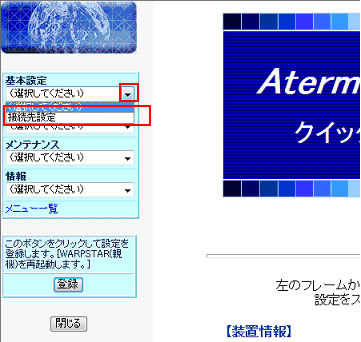
正しく「ユーザ名」「パスワード」が入力されていますと、ホームゲートウェイのクイック設定webが表示されます。
- (1)
- トップページ左上の基本設定のプルダウン
 をクリックします。
をクリックします。 - (2)
- 表示されたプルダウンメニューに表示される「接続先設定」をクリックします。

 速度測定専用接続情報の入力
速度測定専用接続情報の入力
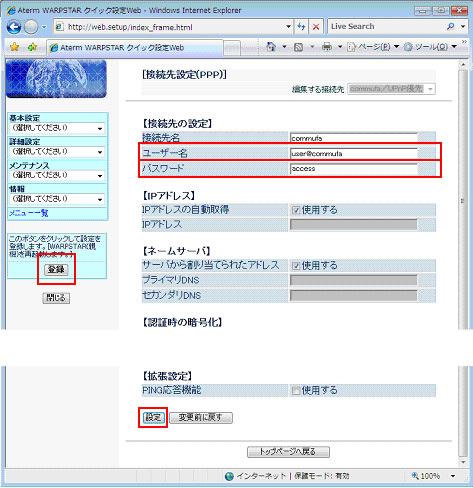
提携プロバイダのインターネット接続設定を一旦消去し、回線速度測定用の設定を行います。
【設定を消去する前に】 ご注意ください!
速度測定後、インターネットをご利用いただくには、設定を元に戻す必要があります。
「ログインアカウント(接続ID)」「ログインパスワード(接続パスワード)」を消去する前に、 各プロバイダから発行された書類等をお手元にご用意いただいてから実施いただきますようお願いします。
※わからなくなってしまった場合、お客さまご自身でプロバイダへお問い合わせいただく必要がありますので、ご注意ください。
- (1)
- 「ユーザ名」に「user@commufa」と入力します。
- (2)
- 「パスワード」に「access」と入力します(実際に入力すると●●●●●●と表示されます)。
- (3)
- 設定ページの下方にある「設定」をクリックします。
- (4)
- クイック設定web左側の「登録」をクリックします。

 ネットワークの一時切断について
ネットワークの一時切断について
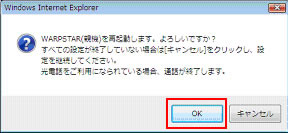
ホームゲートウェイに設定を反映させるために、再起動をいたします。再起動中ホームゲートウェイの機能が全て停止します。そのため光電話をご利用中の場合は切断されますのでご注意ください。
- (1)
- ホームゲートウェイを再起動してよければ、「OK」をクリックします。

 再起動中
再起動中
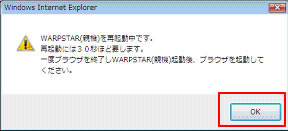
再起動には30秒ほどかかります。しばらくお待ちください。
- (1)
- 「OK」をクリックします。

 回線速度測定サイトの表示
回線速度測定サイトの表示
- (1)
- アクセスコミュファ会員用回線速度測定サイトを表示し、「スタート」をクリックします。

- (2)
- 契約速度を選び「設定」をクリックします。

- (3)
- 接続方法を選び、「設定」をクリックします。

- (4)
- 「測定開始」をクリックし、速度測定を行います。


 接続先の設定の復元(終了)
接続先の設定の復元(終了)
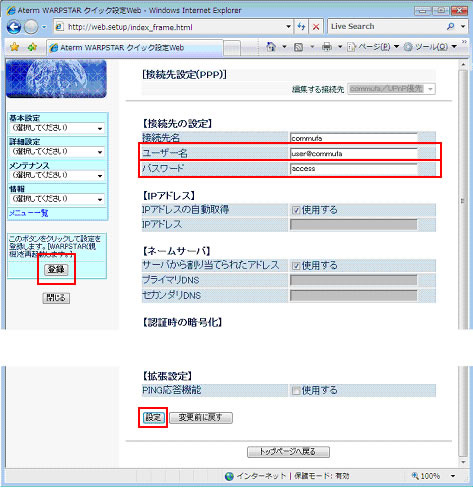
- (1)
- 再度「
 開始」から「
開始」から「  接続先設定の選択」の作業を行います。
接続先設定の選択」の作業を行います。 - (2)
- 「ユーザ名」に提携プロバイダより提供されました「ログインアカウント(接続ID)」を入力します。
- (3)
- 「パスワード」に提携プロバイダより発行されました「ログインパスワード(接続パスワード)」を入力します。
- (4)
- 設定ページの下方にある「設定」をクリックします。
- (5)
- クイック設定web左側の「登録」をクリックします。
- (6)
- 再度「
 ネットワークの一時的切断について」から「
ネットワークの一時的切断について」から「  再起動中」の作業を行います。
再起動中」の作業を行います。
アクセスコミュファプラスのお客さま
アクセスコミュファプラスをご利用のお客さまは、ホームゲートウェイにアクセスコミュファ会員用回線速度測定用の接続設定を行っていただく必要がございます。以下の案内に従い設定を行ってください。
※下記はInternet Explorer7で設定を行った画像となっております。
※回線速度測定用の設定を行っている間は、アクセスコミュファ会員用回線速度測定以外のwebページを表示することができなくなります。アクセスコミュファ会員用回線速度測定のご利用終了後は、設定を元に戻してください。
 開始
開始
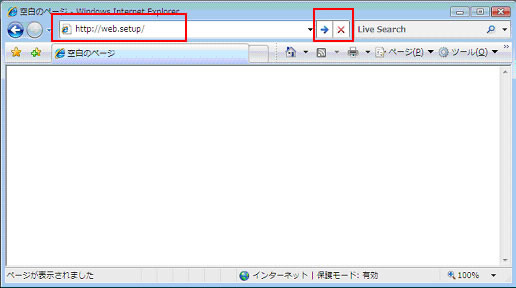
- (1)
- ブラウザ(Internet Explorerなど)を起動します。
- (2)
- 「アドレスバー」に「http://web.setup/」と入力します。
- (3)
- 「移動ボタン」をクリックします。

 ホームゲートウェイにログイン
ホームゲートウェイにログイン
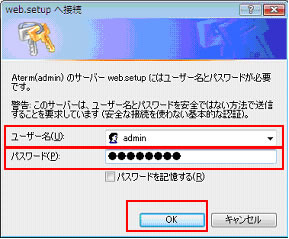
- (1)
- 「ユーザー名(U)」に「admin」と入力します。
- (2)
- 「パスワード(P)」にパスワードを入力します。
-
※パスワードはホームゲートウェイに初めてログインした際に、お客さまに決めていただいたパスワードです。
※パスワードを忘れてしまった場合はホームゲートウェイの初期化を行う必要がございます。ホームゲートウェイに同梱されておりました取扱説明書をご覧になってホームゲートウェイの初期化を行ってください。 - (3)
- 「OK」をクリックしてください。

 接続先設定の選択
接続先設定の選択
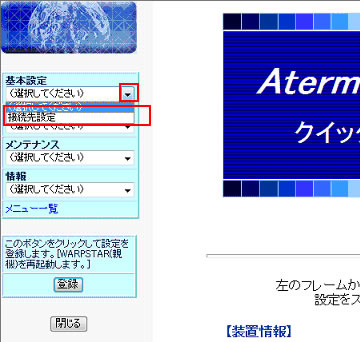
正しく「ユーザ名」「パスワード」が入力されていますと、ホームゲートウェイのクイック設定webが表示されます。
- (1)
- トップページ左上の基本設定のプルダウン
 をクリックします。
をクリックします。 - (2)
- 表示されたプルダウンメニューに表示される「接続先設定」をクリックします。

 速度測定専用接続情報の入力
速度測定専用接続情報の入力
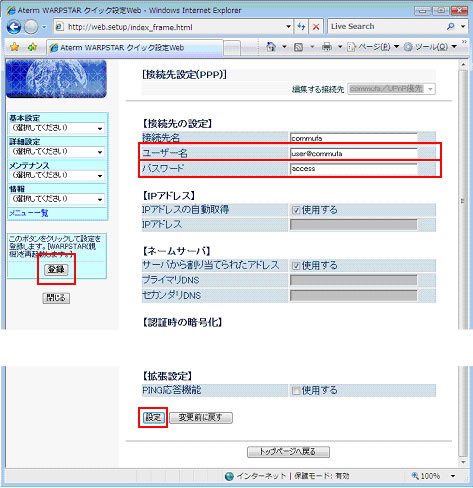
提携プロバイダのインターネット接続設定を一旦消去し、回線速度測定用の設定を行います。
【設定を消去する前に】 ご注意ください!
速度測定後、インターネットをご利用いただくには、設定を元に戻す必要があります。
「ログインアカウント(接続ID)」「ログインパスワード(接続パスワード)」を消去する前に、 各プロバイダから発行された書類等をお手元にご用意いただいてから実施いただきますようお願いします。
※わからなくなってしまった場合、お客さまご自身でプロバイダへお問い合わせいただく必要がありますので、ご注意ください。
- (1)
- 「ユーザ名」に「user@commufa」と入力します。
- (2)
- 「パスワード」に「access」と入力します(実際に入力すると●●●●●●と表示されます)。
- (3)
- 設定ページの下方にある「設定」をクリックします。
- (4)
- クイック設定web左側の「登録」をクリックします。

 ネットワークの一時切断について
ネットワークの一時切断について
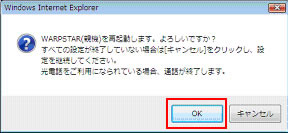
ホームゲートウェイに設定を反映させるために、再起動をいたします。再起動中ホームゲートウェイの機能が全て停止します。そのため光電話をご利用中の場合は切断されますのでご注意ください。
- (1)
- ホームゲートウェイを再起動してよければ、「OK」をクリックします。

 再起動中
再起動中
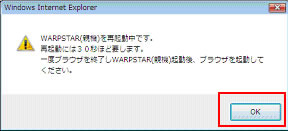
再起動には30秒ほどかかります。しばらくお待ちください。
- (1)
- 「OK」をクリックします。

 回線速度測定サイトの表示
回線速度測定サイトの表示
- (1)
- アクセスコミュファ会員用回線速度測定サイトを表示し、「スタート」をクリックします。

- (2)
- 契約速度を選び「設定」をクリックします。
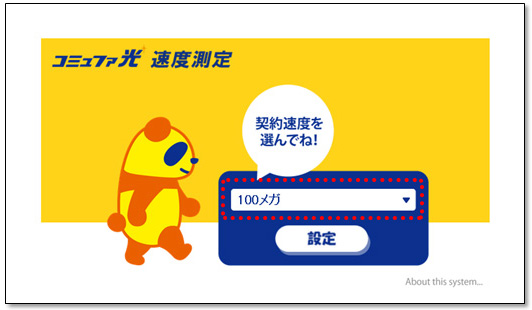
- (3)
- 接続方法を選び、「設定」をクリックします。

- (4)
- 「測定開始」をクリックし、速度測定を行います。
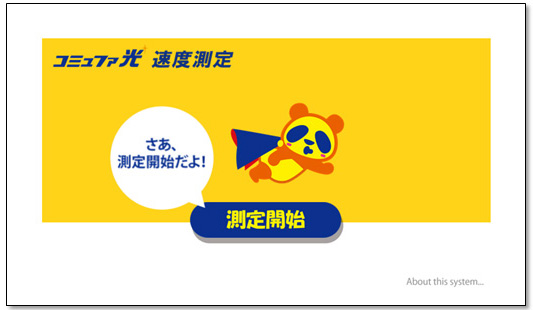

 接続先の設定の復元(終了)
接続先の設定の復元(終了)
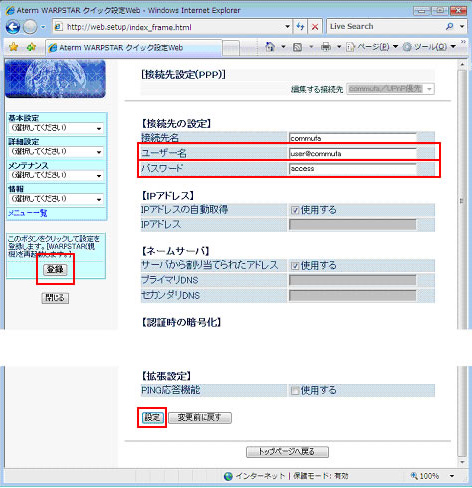
- (1)
- 再度「
 開始」から「
開始」から「  接続先設定の選択」の作業を行います。
接続先設定の選択」の作業を行います。 - (2)
- 「ユーザ名」に提携プロバイダより提供されました「ログインアカウント(接続ID)」を入力します。
- (3)
- 「パスワード」に提携プロバイダより発行されました「ログインパスワード(接続パスワード)」を入力します。
- (4)
- 設定ページの下方にある「設定」をクリックします。
- (5)
- クイック設定web左側の「登録」をクリックします。
- (6)
- 再度「
 ネットワークの一時的切断について」から「
ネットワークの一時的切断について」から「  再起動中」の作業を行います。
再起動中」の作業を行います。
アクセスコミュファのお客さま
(ブロードバンドルーターを使った接続)
(ブロードバンドルーターを使った接続)
アクセスコミュファご利用のお客さまの速度測定利用方法
(ブロードバンドルーター)
アクセスコミュファをご利用のお客さまは、アクセスコミュファ会員用回線速度測定用の接続設定を行っていただく必要がございます。
・市販のブロードバンドルーターのご利用のお客さまの設定方法
※誠に恐れ入りますが、市販されている多数のブロードバンドルーターの設定方法を案内することができません。おおよその設定の流れをご案内いたしますが、機能名や設定項目名がメーカーにより異なる可能性がございます。不明な点がございましたらブロードバンドルーターメーカーまでお問い合わせください。
※PPPoE接続に対応していないブロードバンドルーターではご利用いただけません。
- (1)
- ご利用になられているブロードバンドルーターのアドレス(例:192.168.0.1など)を「Internet Explorer(ブラウザ)」のアドレス欄に入力し、移動をクリックしてください。ブロードバンドルーターの設定画面が表示されます。(ブロードバンドルーターにログインするためのユーザ名やパスワードの入力を求められる場合がございます)
- (2)
- ブロードバンドルーターのPPPoE接続設定を選択します(PPPoE接続設定は、主にインターネット接続設定の項目に設置されております)
- (3)
- インターネットをご利用するために設定されているPPPoE接続設定内容などをメモなどして記録し、停止または削除してください。(再度インターネットをご利用される際に、再度PPPoE接続設定をする必要がございますので、必ずPPPoE接続設定内容を記録してください)
- (4)
- PPPoE接続設定にて、「ログインアカウント(ユーザ名)」に「user@commufa」、「ログインパスワード(接続パスワード)」に「access」と入力してください。
- (5)
- アクセスコミュファ会員用回線速度測定サイトを表示してください。
- (6)
- アクセスコミュファ会員用回線速度測定サイトのご利用が終了しましたら、PPPoE接続設定をメモされたPPPoE接続設定内容などを元に、設定をもどしてください。
アクセスコミュファご利用のお客さまの
速度測定利用方法(コミュファ接続ツール)
速度測定利用方法(コミュファ接続ツール)
アクセスコミュファご利用のお客さまの速度測定利用方法
(コミュファ接続ツール)
アクセスコミュファでコミュファ接続ツールをご利用のお客さまは、「回線速度測定用」プロファイルを使用してコミュファに接続する必要がございます。
以下の手順に従い、回線速度測定サイトをご利用ください。
【注意事項】
・ホームゲートウェイまたは市販ブロードバンドルーターをご利用になられているお客さまはこちらの手順では、回線速度測定をご利用いただけません。
・回線速度測定用プロファイルでは回線速度測定サイト以外の閲覧および通信が行えません。引き続きインターネットをご利用になられるお客さまは、こちらの操作を行わないでください。
- (1)
- デスクトップの「コミュファ接続ツール」アイコンをダブルクリックします。
- (2)
- 既に接続済みの場合はダブルクリックしても何も起きませんので、タスクトレイの「コミュファ接続ツール」アイコンをダブルクリックします。
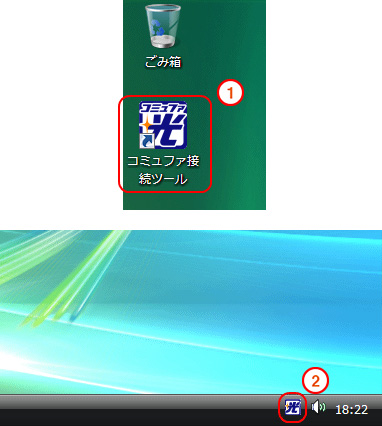

- (1)
- 「commuf@」をダブルクリックします。
※インターネットに接続されていないお客さまはこちらの作業は不要です。
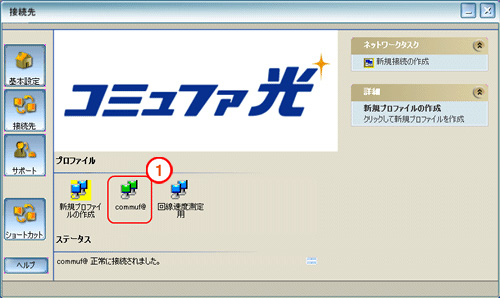

- (1)
- 「はい」をクリックします。
※インターネットに接続されていないお客さまはこちらの手順は不要です。
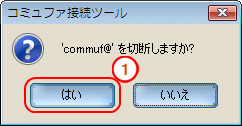

- (1)
- 「回線速度測定用」をダブルクリックします。
※「回線速度測定用」プロファイルがないお客さまは「回線速度測定用プロファイルの作成手順」に従ってプロファイルを作成してください。
「回線速度測定用」をダブルクリックすると自動的に「回線速度測定サイト」が表示されます。
「回線速度測定サイト」が表示されないお客さまはこちらをクリックしてください。
※「回線速度測定サイト」は「回線速度測定用」プロファイルを使用して接続している場合のみ正しく表示されます。
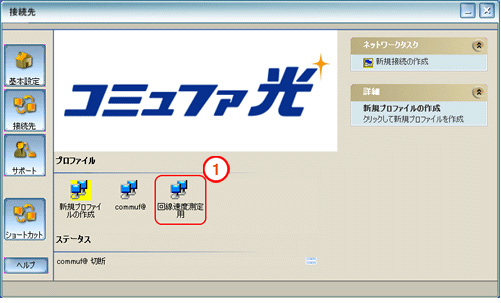

- (1)
- 「計測開始」をクリックして回線速度測定を行います。
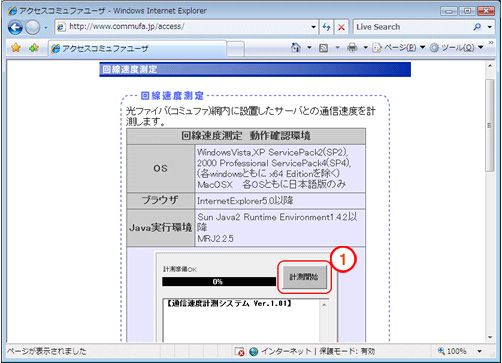

- (1)
- 速度測定が終了しましたら「回線速度測定用」をダブルクリックします。
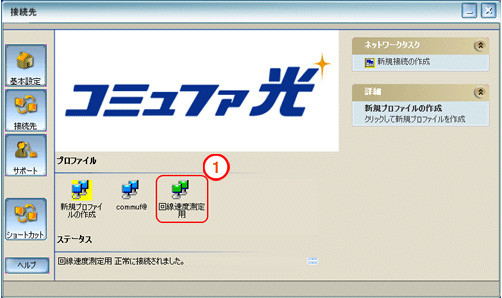

- (1)
- 「はい」をクリックします。
以上で、アクセスコミュファでコミュファ接続ツールをご利用のお客さまの速度測定サイトの利用手順は終了です。
引き続きインターネットをご利用になられるお客さまは、インターネットへの接続方法をご参照のうえコミュファに接続してください。